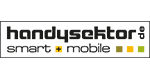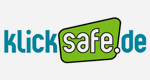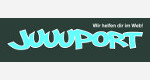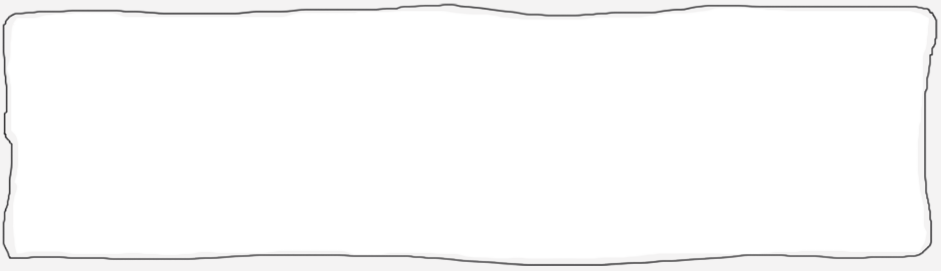
Browsersicherheit
gehe zu: >> Internet Explorer | >> Opera | >> Google Chrome | >> Safari

Mozilla Firefox
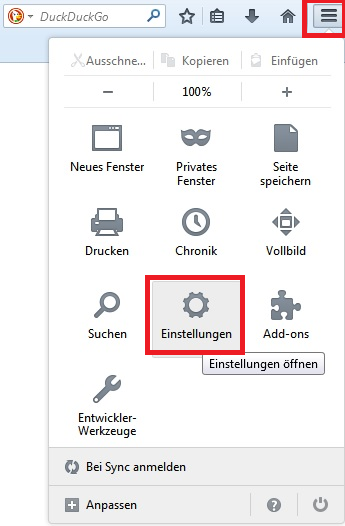
Die Sicherheitseinstellungen für Mozilla Firefox legt man über "Einstellungen" im Menü fest.
Hier kannst du zunächst allgemeine Einstellungen treffen. Dazu sollte ganz links der Button „Allgemein“ ausgewählt sein. Du kannst nun zum Beispiel die Startseite festlegen. Es ist empfehlenswert die eingestellte Startseite von Zeit zu Zeit zu überprüfen, denn es kann sein, dass der Eintrag von Schadsoftware manipuliert wird und schließlich unerwünschte oder sogar gefährliche Seiten aufgerufen werden.
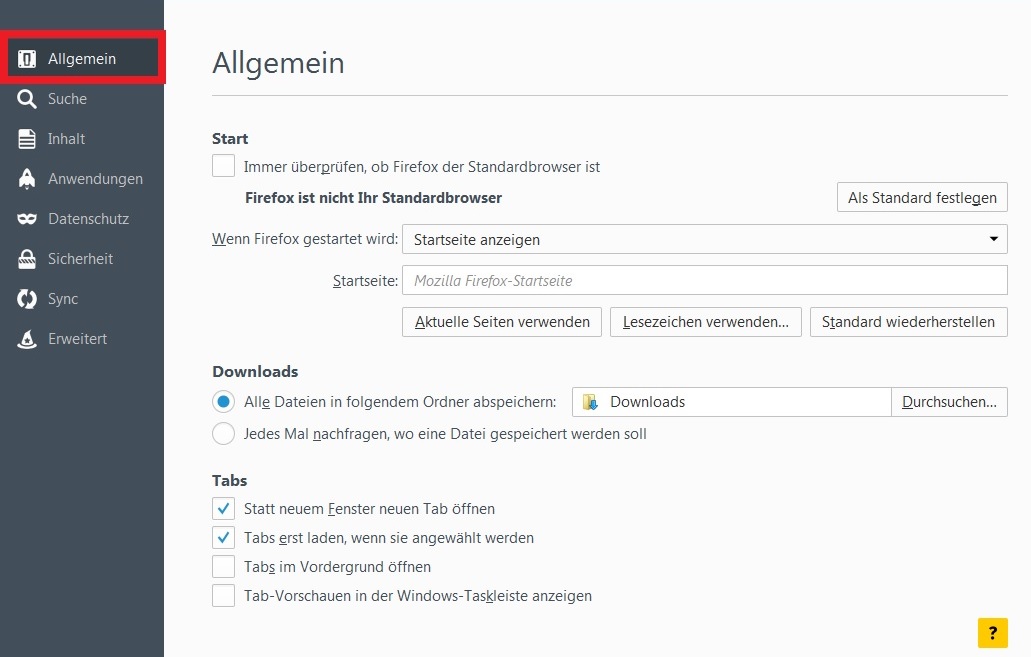
 Über den Button „Inhalt“ kannst du nun Einstellungen für die angezeigten Webinhalte vornehmen. Zum Beispiel kannst du hier Pop-up-Fenster blockieren indem du das Kontrollkästchen „Pop-up-Fenster blockieren“ aktivierst. Über die Schaltfläche „Ausnahmen...“ kannst du Webseiten festlegen, deren Pop-ups nicht blockiert werden sollen.
Über den Button „Inhalt“ kannst du nun Einstellungen für die angezeigten Webinhalte vornehmen. Zum Beispiel kannst du hier Pop-up-Fenster blockieren indem du das Kontrollkästchen „Pop-up-Fenster blockieren“ aktivierst. Über die Schaltfläche „Ausnahmen...“ kannst du Webseiten festlegen, deren Pop-ups nicht blockiert werden sollen.
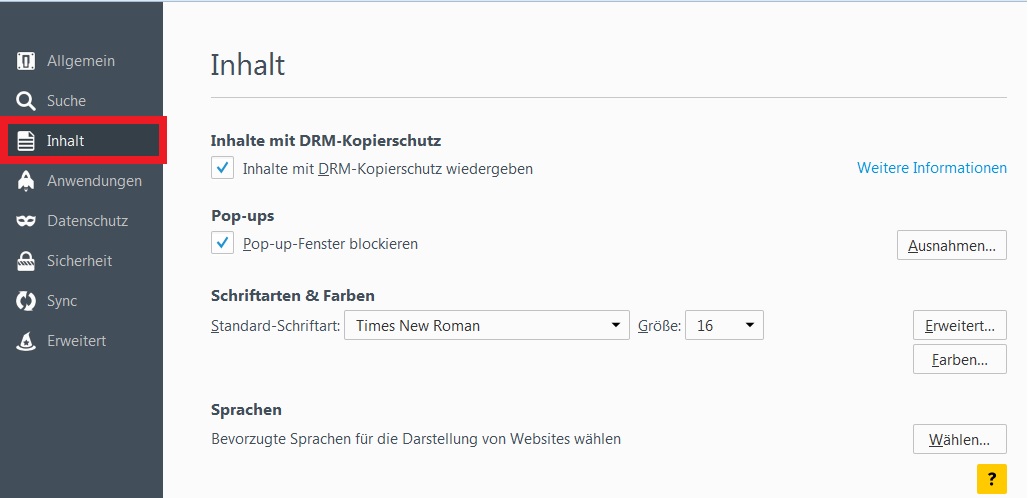
 Über den Button „Anwendungen“ bestimmst du, welche Aktionen bei der Benutzung unterschiedlicher Dateitypen im Web ausgeführt werden. Die sicherste Option ist hier „Jedes Mal nachfragen“. Immer wenn du auf den entsprechenden Inhalt klickst, wird nachgefragt was genau damit passieren soll. So wird verhindert, dass eine Anwendung automatisch ausgeführt wird.
Über den Button „Anwendungen“ bestimmst du, welche Aktionen bei der Benutzung unterschiedlicher Dateitypen im Web ausgeführt werden. Die sicherste Option ist hier „Jedes Mal nachfragen“. Immer wenn du auf den entsprechenden Inhalt klickst, wird nachgefragt was genau damit passieren soll. So wird verhindert, dass eine Anwendung automatisch ausgeführt wird.
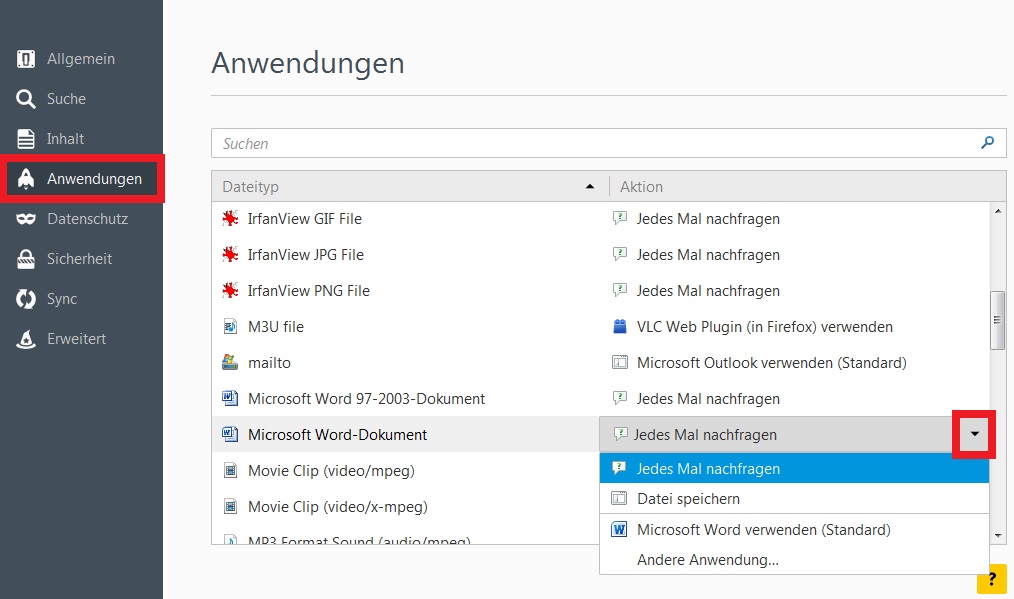
 Über den Reiter „Datenschutz“ kannst du Datenschutzeinstellungen ändern. Firefox bietet die Möglichkeit, Websites mitzuteilen, ob sie deine Aktivitäten verfolgen dürfen. Hier solltest du auswählen "Websites mitteilen, meine Aktivitäten nicht zu verfolgen".
Über den Reiter „Datenschutz“ kannst du Datenschutzeinstellungen ändern. Firefox bietet die Möglichkeit, Websites mitzuteilen, ob sie deine Aktivitäten verfolgen dürfen. Hier solltest du auswählen "Websites mitteilen, meine Aktivitäten nicht zu verfolgen".
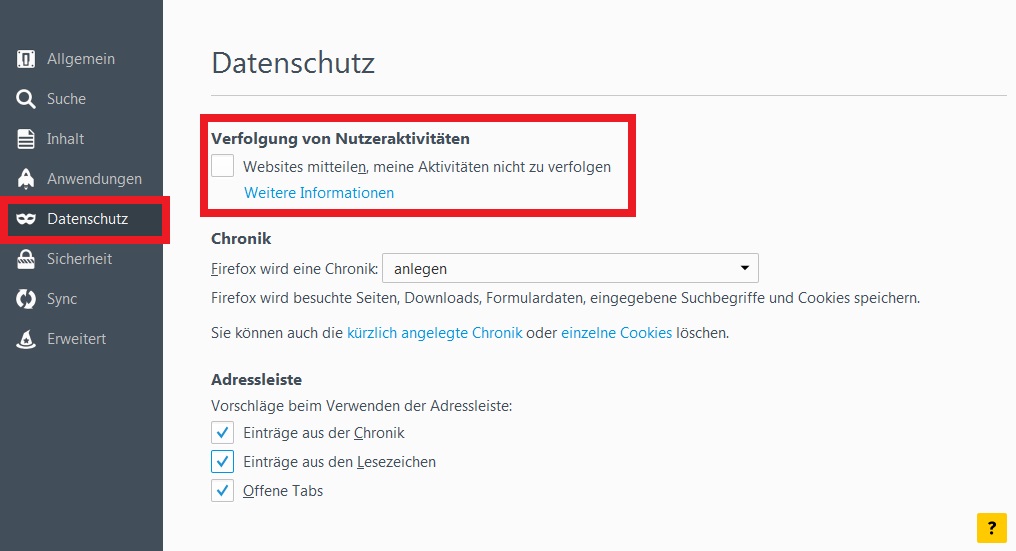
Standardmäßig speichert Firefox deine besuchten Seiten, Downloads, Formulare, Suchbegriffe und Cookies. Um dies zu ändern kannst du entweder festlegen, dass gar keine Chronik angelegt werden soll (dann wird nie etwas gespeichert) oder dass du selbst festlegen kannst, wann welche Daten wie lange gespeichert werden. Wähle dazu im Drop-Down-Menü „nach benutzerdefinierten Einstellungen anlegen“ aus.
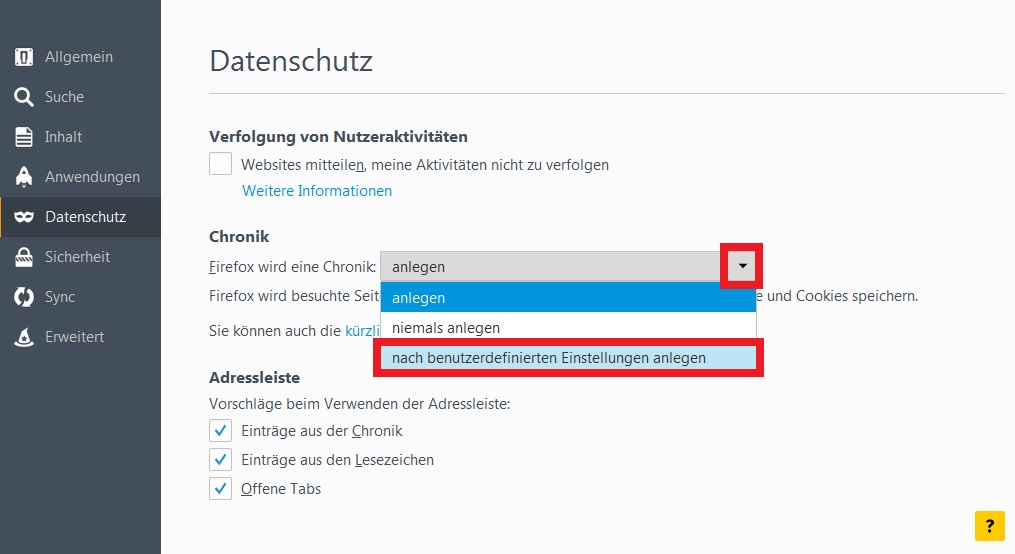
Nun kannst du einstellen, ob die „Download-Chronik“ und „Eingegebene Suchbegriffe und Formulardaten“ gespeichert werden sollen. Diese Optionen sind zwar komfortabel, lassen aber auch Rückschlüsse auf das Nutzerverhalten zu. Du musst abwägen was dir wichtiger ist. Du kannst ebenfalls einstellen, dass Firefox nach dem Schließen des Browsers jedes Mal den Verlauf löscht.
Des Weiteren kannst du festlegen, wie der Browser mit Cookies verfährt. Ein Cookie ist eine kleine Datei, die beim Besuch einer Webseite lokal auf dem Rechner abgelegt wird. Darin werden Informationen, die während deines Besuchs oder bei einem späteren Aufruf der Seite abfragbar sein sollen, gespeichert.
Zum Schutz deiner Privatsphäre sollten Cookies also generell deaktiviert sein. Wähle dazu wieder aus, dass Firefox eine Chronik „nach benutzerdefinierten Einstellungen“ anlegt und entferne den Haken neben „Cookies akzeptieren“. Über den Button „Ausnahmen“ kannst du jedoch für einzelne Webseiten festlegen, dass du deren Cookies – für die aktuelle Sitzung oder immer – akzeptierst. Wenn dir das zu aufwändig ist, solltest du neben „Cookies von Drittanbietern akzeptieren“ auswählen: „Nur von besuchten Drittanbietern akzeptieren“. Zusätzlich ist es ratsam die Cookies nur zu "„Behalten, bis“ „Firefox gechlossen wird“.
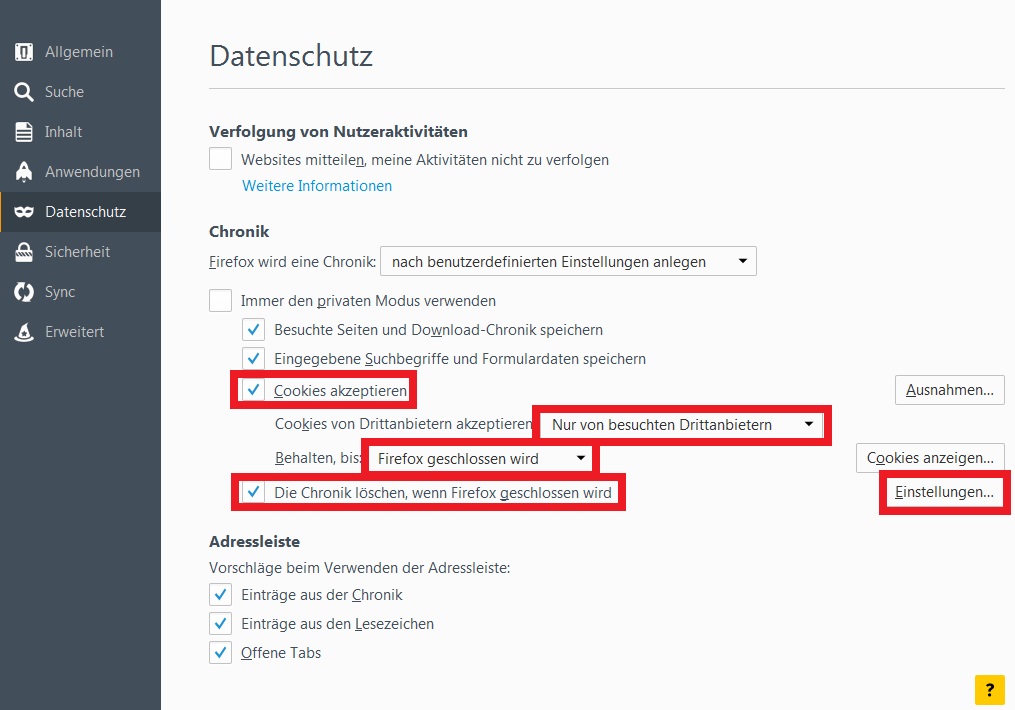
Unter "Einstellungen..." kannst du noch auswählen, welche Daten beim schließen von Firefox gelöscht werden sollen. Du kannst natürlich auch manuell temporäre Daten wie Cookies und die Chronik löschen. Klicke dazu auf „kürzlich angelegte Chronik oder einzelne Cookies löschen“. In dem Fenster, das erscheint, kannst du nun auswählen, welche Daten du löschen möchtest.
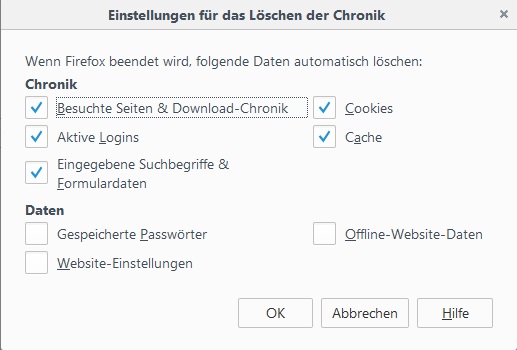
 Über den Button „Sicherheit“ kannst du grundlegende Sicherheitseinstellungen vornehmen. Alle drei Häkchen im oberen Fensterteil sollten angeklickt sein. So stellst du sicher, dass wenn Webseiten versuchen Add-ons zu installieren, in jedem Fall eine Warnmeldung ausgegeben wird, um die automatische Installation von schädlichen Codes in Form eines Add-ons zu vermeiden. Ausnahmen für einzelne Webseiten können über den Button „Ausnahmen...“ bestimmt werden. Außerdem schützt du dich so vor Malware und Phishing-Attacken.
Über den Button „Sicherheit“ kannst du grundlegende Sicherheitseinstellungen vornehmen. Alle drei Häkchen im oberen Fensterteil sollten angeklickt sein. So stellst du sicher, dass wenn Webseiten versuchen Add-ons zu installieren, in jedem Fall eine Warnmeldung ausgegeben wird, um die automatische Installation von schädlichen Codes in Form eines Add-ons zu vermeiden. Ausnahmen für einzelne Webseiten können über den Button „Ausnahmen...“ bestimmt werden. Außerdem schützt du dich so vor Malware und Phishing-Attacken.
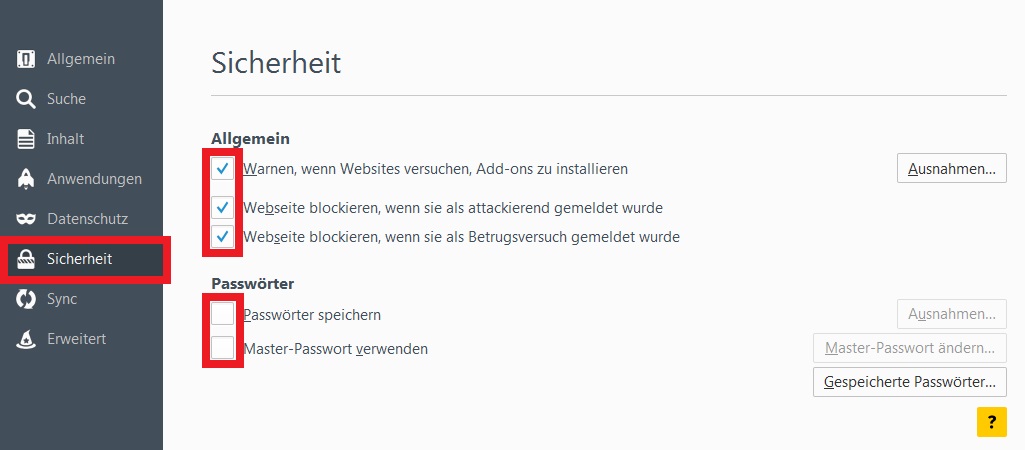
Zudem solltest du dir überlegen, ob du deine Passwörter speichern willst. Unter "Gespeicherte Passwörter..." kannst du dir unverschlüsselt alle Passwörter ansehen, die du für Websites gespeichert hast. Für Hacker ist es ein leichtes, diese abzugreifen. Nutze lieber KeePass oder ähnliche Software, mit der du deine Passwörter verschlüsselt auf deinem Computer abspeichern kannst.
 Zuletzt solltest du unter dem Button „Erweitert“ > "Allgemein" sicherstellen, dass vor „Warnen, wenn Webseiten versuchen umzuleiten oder neuzuladen“ ein Häkchen gesetzt ist. Damit verhinderst du, dass du beim Aufrufen einer Webseite unwissentlich auf eine fremde Seite geleitet wirst.
Zuletzt solltest du unter dem Button „Erweitert“ > "Allgemein" sicherstellen, dass vor „Warnen, wenn Webseiten versuchen umzuleiten oder neuzuladen“ ein Häkchen gesetzt ist. Damit verhinderst du, dass du beim Aufrufen einer Webseite unwissentlich auf eine fremde Seite geleitet wirst.
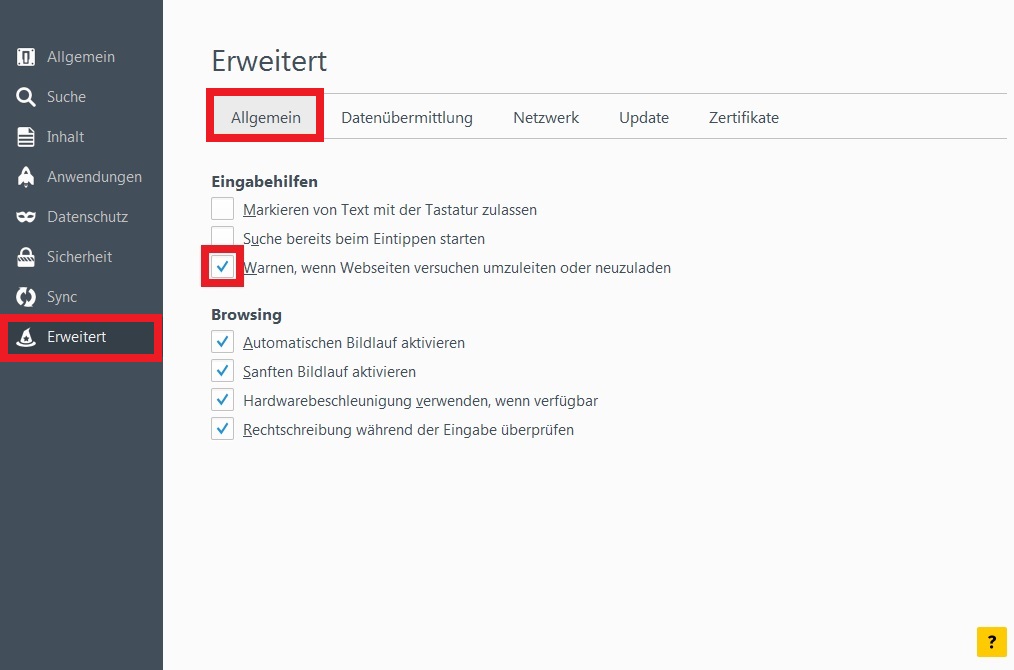
Firefox speichert Daten über dein Nutzerverhalten, deinen Computer und Benutzereinstellungen. Um zu verhindern, dass diese Daten an Firefox gesendet werden, solltest du das Häkchen bei "Datenübermittlung" > "Telemetrie aktivieren" löschen. Damit gar keine deiner Daten bei Firefox landen, kannst du zusätzlich die Häkchen bei "Firefox-Statusbericht" und "Absturzmelder aktivieren" löschen.
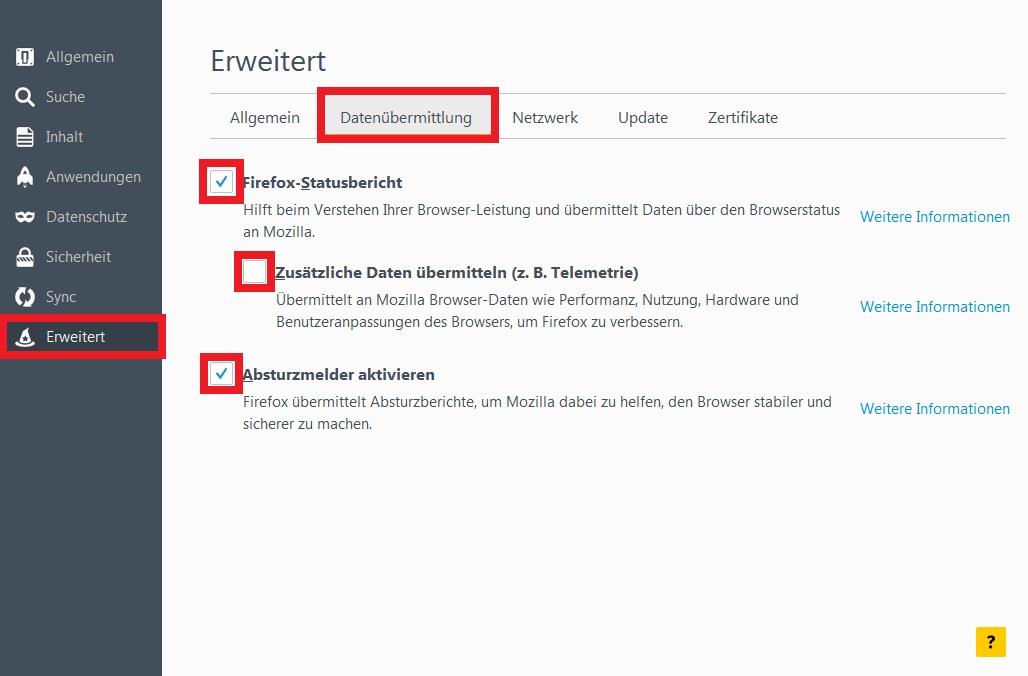
Unter der Registerkarte "Netzwerk" kannst du temporäre Websitedaten im Cache löschen, indem du auf den Button "Jetzt leeren" klickst. Außerdem solltest du ein Häkchen setzen bei "Nachfragen, wenn Websites Daten für die Verwendung im Offline-Modus speichern möchten". So machst du es Schadprogrammen schwerer, deinen Computer zu infizieren.
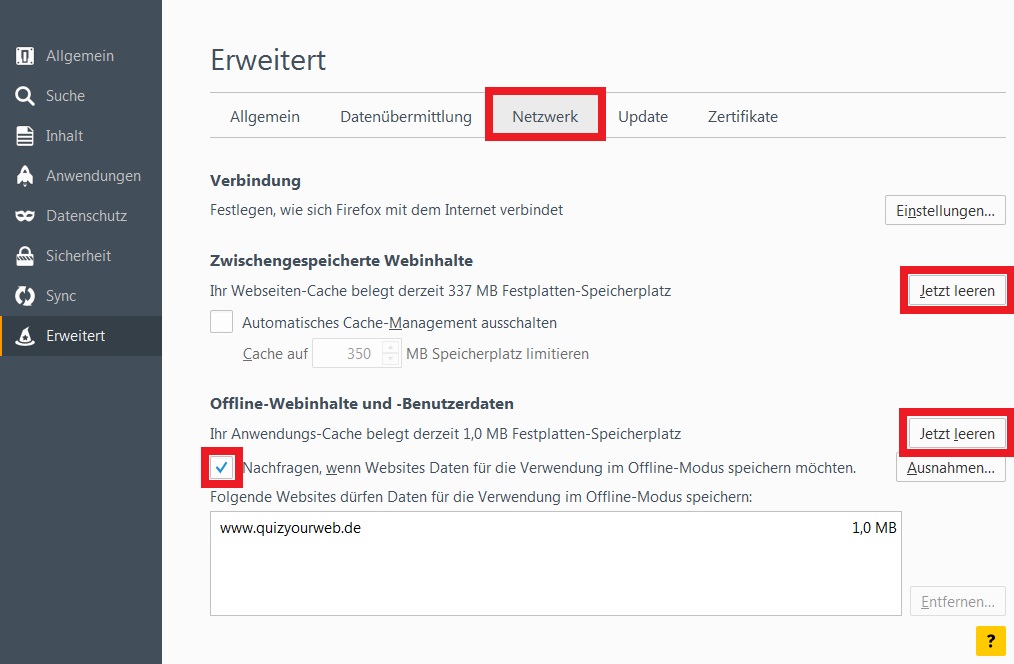
Unter "Zertifikate" kannst du einstellen, dass du "Jedes Mal" gefragt wirst, wenn Websites dein Sicherheitszertifikat verlangen.
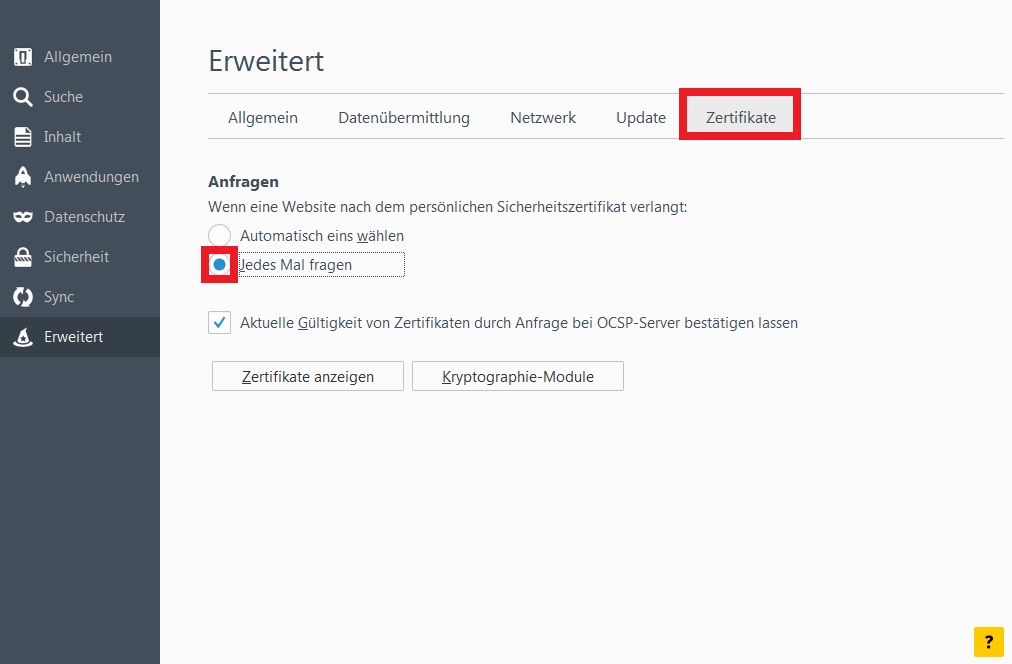
Bild: "browsers" von kjhosein, bearbeitet, Lizenz: CC BY-NC-SA 2.0